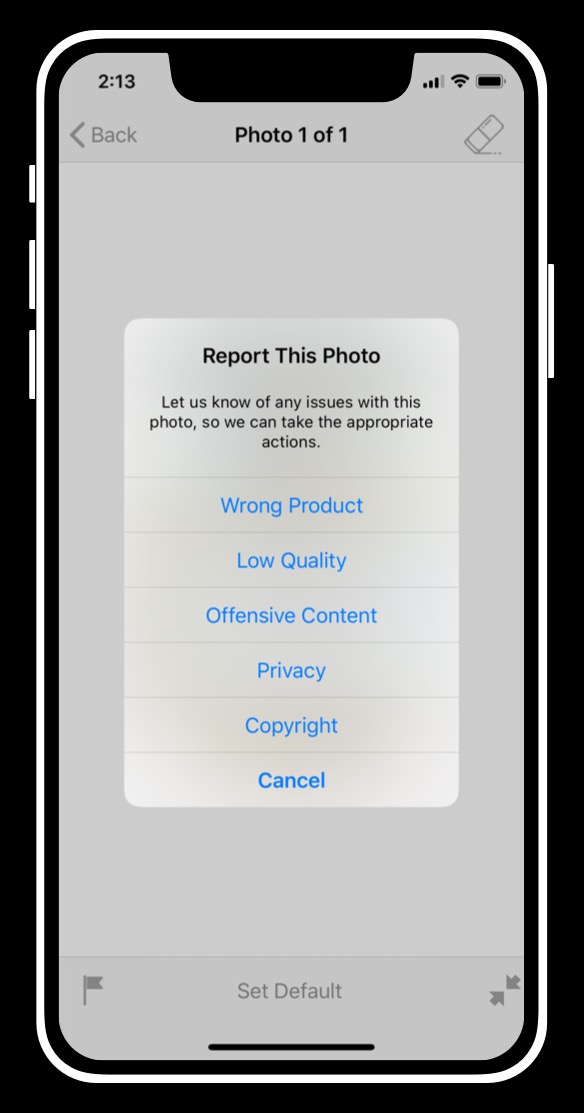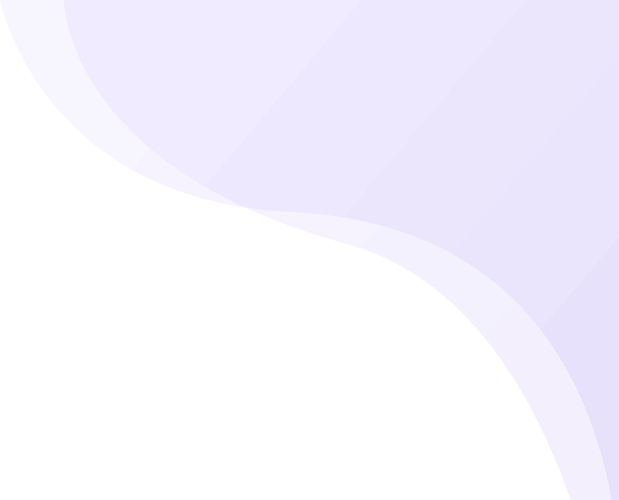Overview
![]()
- Product data is the data shared between all items of a product, like product name, brand, category, etc.
- Item data is data specific to a particular product item like expiration date, amount at hand, item notes, location, etc.
In Pantry Check you can edit various aspects of the product and item data:
- The product category determines where corresponding items will appear on the inventory screen.
- Product photos, name, brand, general product notes, etc.
- Item’s amount at hand, expiration date, location, item notes, etc.
Product And Item Data
![]()
Public product data submitted through Pantry Check is added to the crowd-source database and becomes visible to all users. For details, refer to our privacy policy.
To edit product / item data:
- Tap on a product item to go to the details screen.
- Tap Edit in the top-right of the screen to switch to edit mode.
- Select any field you’d like to edit and enter the new value.
- Once finished editing, tap Save to preserve the changes.
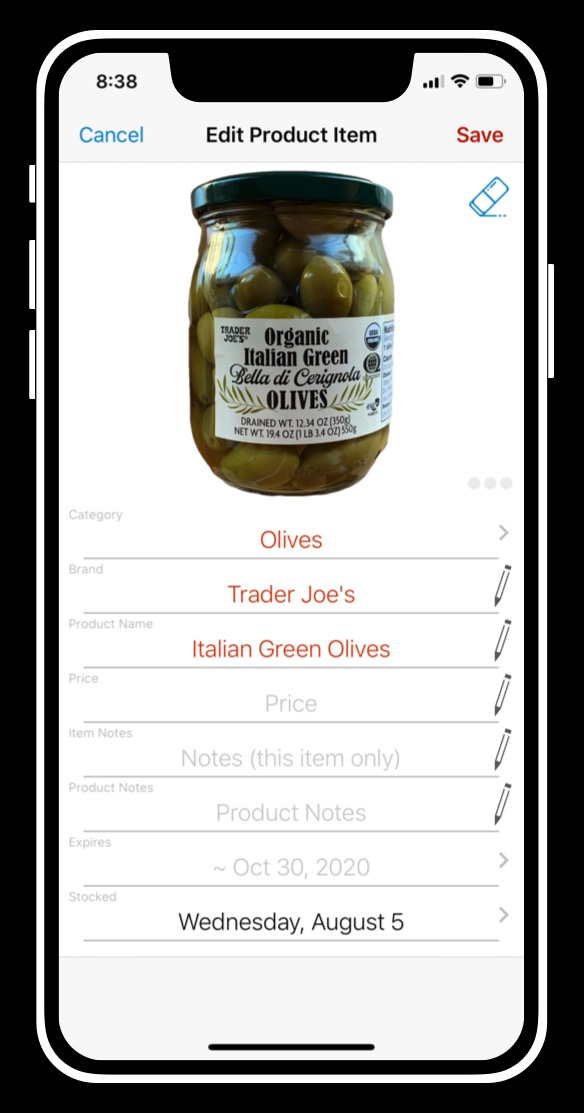
Photos
![]()
Public product photos submitted through Pantry Check are added to the crowd-source database and become visible to all users. For details, refer to our privacy policy.
In Pantry Check you can submit new product photos, change the default product photo and even edit a photo to remove the background and make it look professional.
- Tap on a product item to go to the details screen.
- Tap the camera button and take a photo of the product.
- In the photo preview screen you can zoom and pan to center the photo.
- Tap Submit to submit the photo.
- In the submit dialog confirm if you’d like the photo to be the default photo for this product.
- Tap on a product item to go to the details screen.
- Swipe sideways to locate desired photo.
- Tap on the three gray ellipsis in the bottom-right corner of the photo to open the photo options screen.
- Tap the Set Default button and confirm in the dialog.
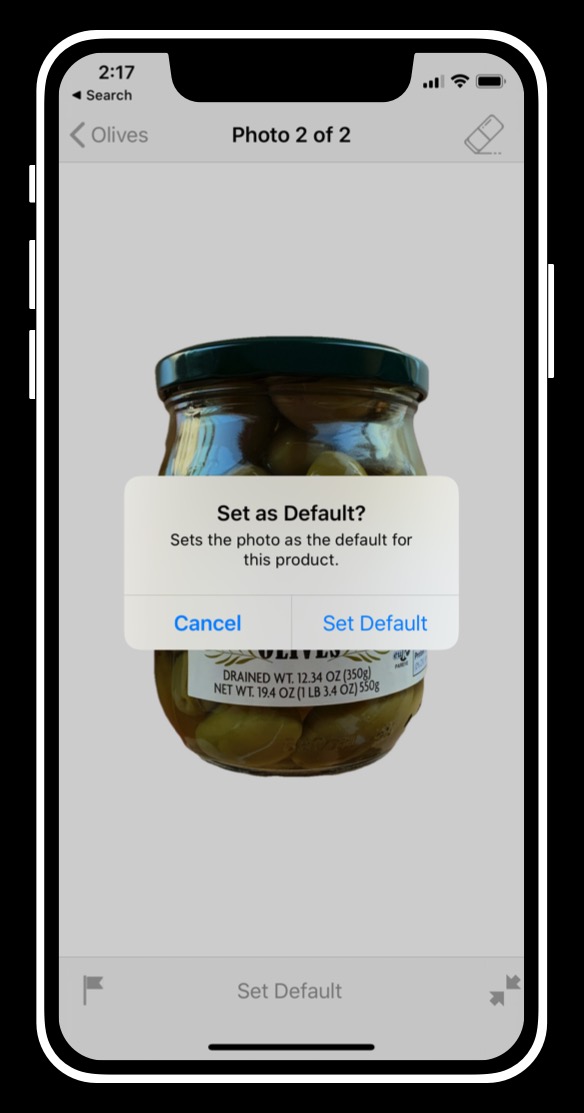
- Tap on a product item to go to the details screen.
- Tap Edit to switch to edit mode.
- Tap the eraser button in the top-right corner of the photo.
- Watch the built-in Quick Start Guide to familiarize yourself with the tools and then edit the photo.
- When finished editing, tap Save to persist the changes.
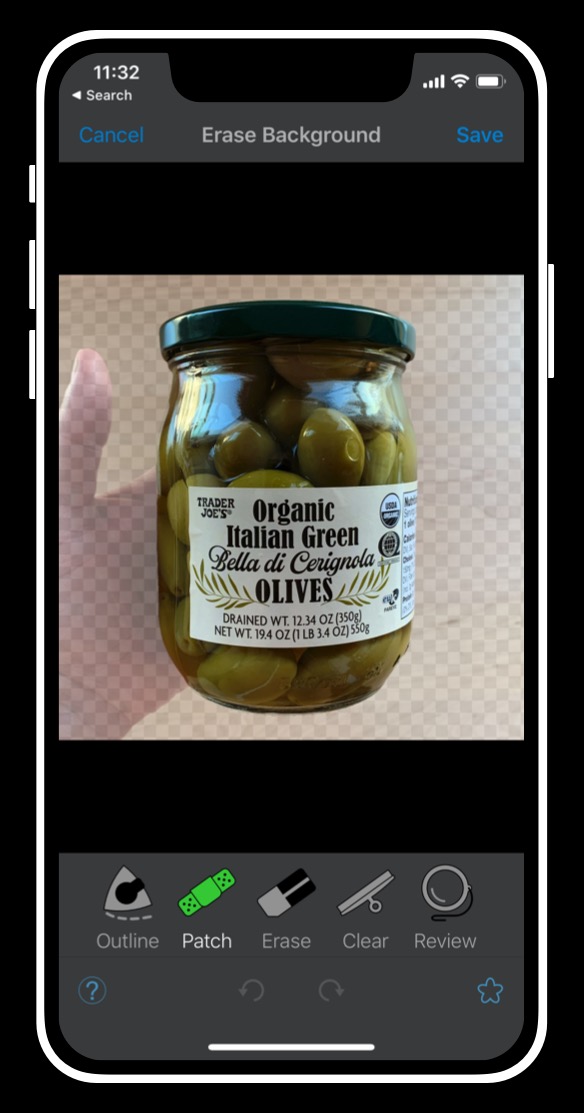
- Tap on a product item to go to the details screen.
- Swipe sideways to locate desired photo.
- Tap on the three gray ellipsis in the bottom-right corner of the photo to open the photo options screen.
- Tap the flag button and choose the reason in the dialog.