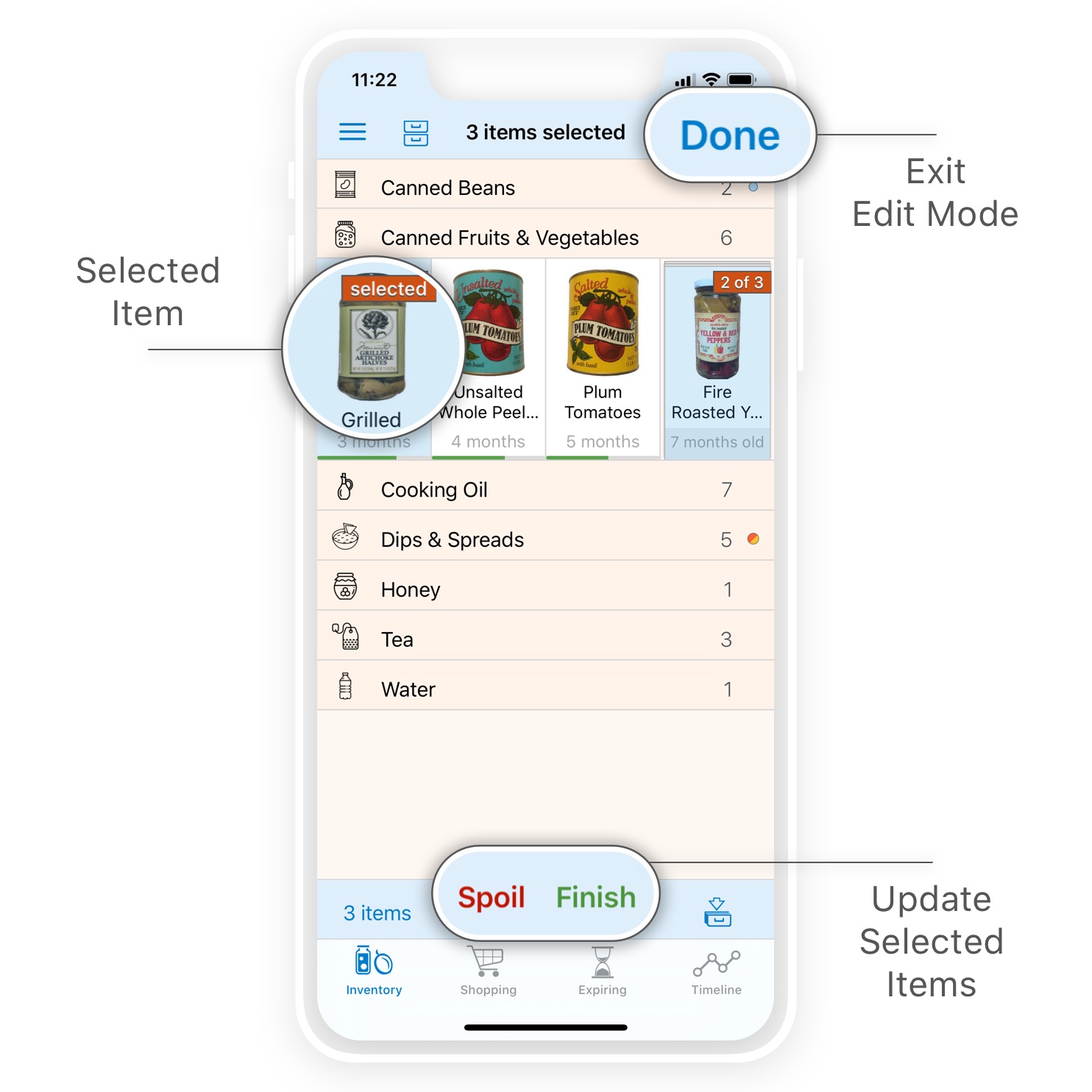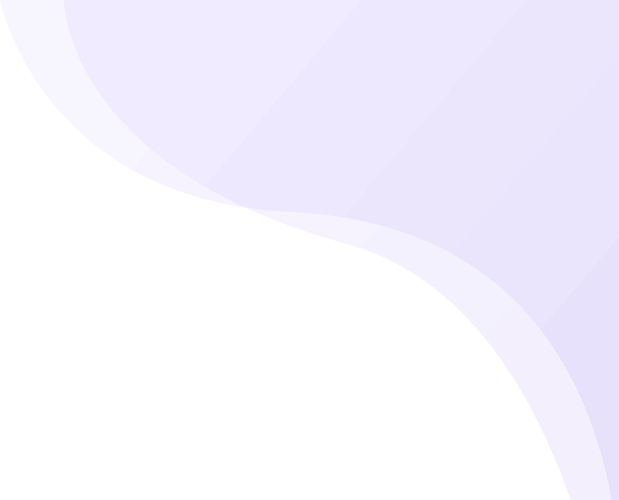Overview
Pantry Check presents your entire inventory on the inventory screen:
- Items are grouped into categories (tap the headers to expand / collapse)
- Items with the category are sorted by expiration / age (customize in the settings)
- Items of same product are stacked together (control in settings)
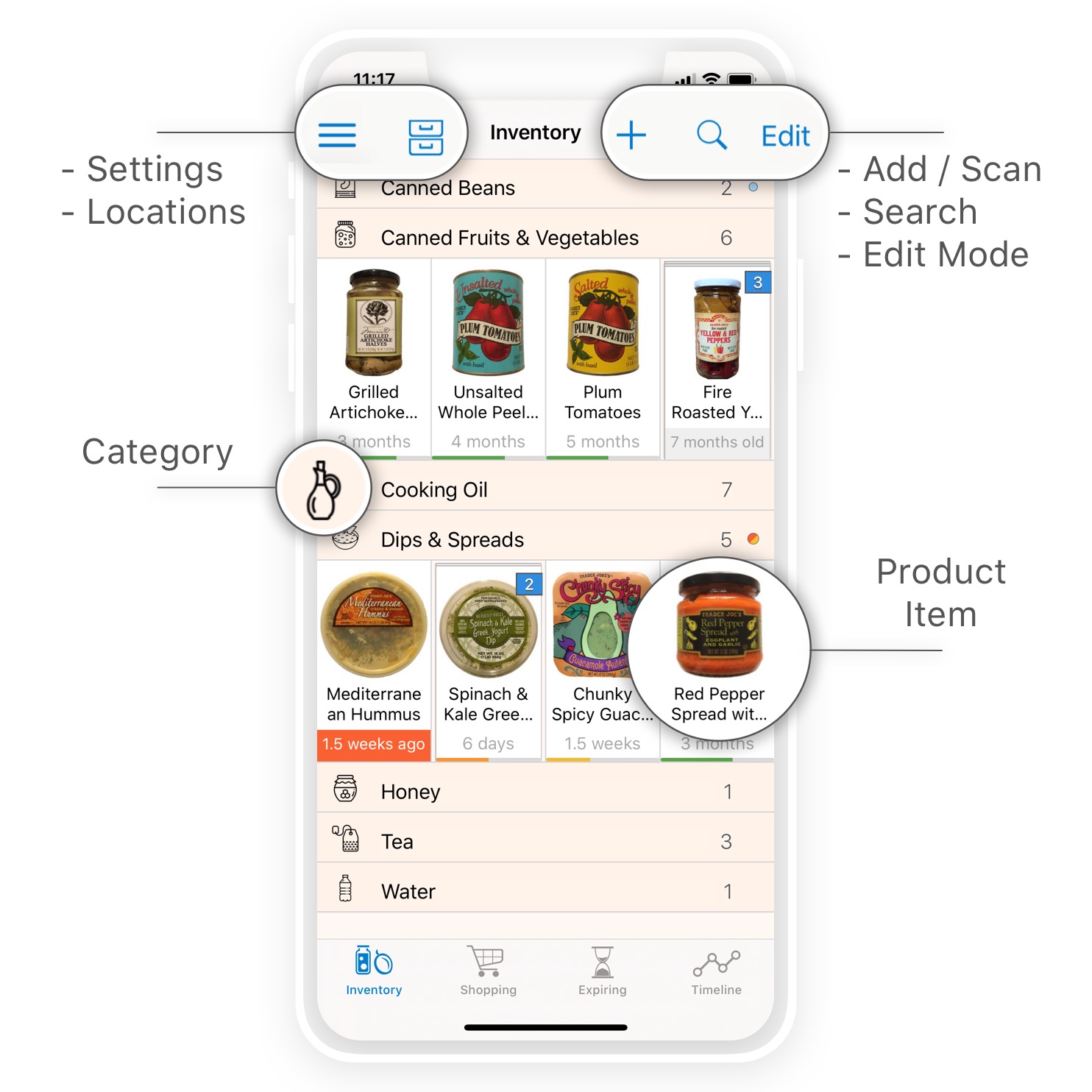
Categories
The category header represent all items grouped by a particular category. Tap the header to expand / collapse the category. Besides the product category and the number of items, the header can display additional information:
- The blue new items badge is visible when new items have been added to the category since the last time user has opened the category.
- The color-coded expiration badge is visible when there are items in the category that are nearing their expiration date.
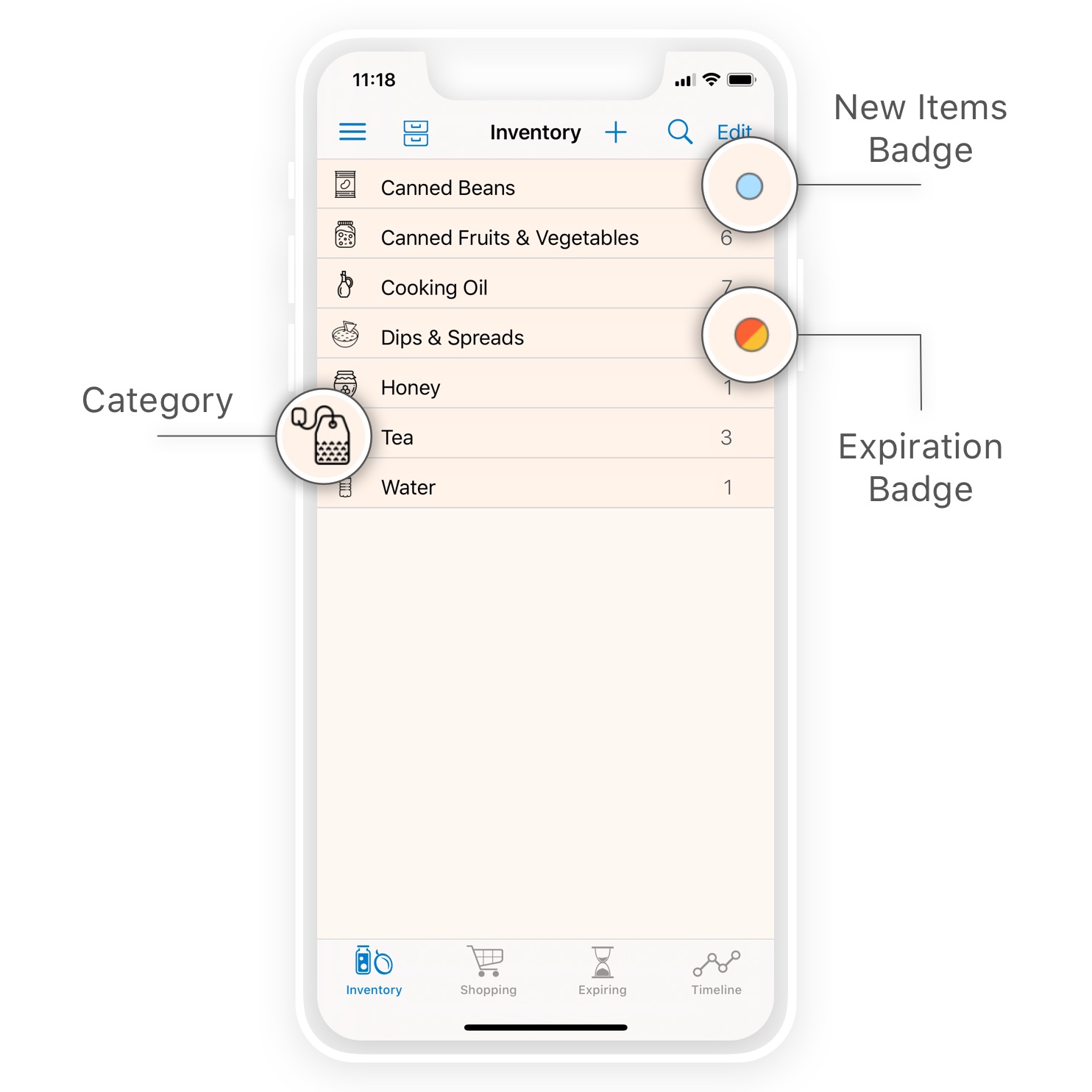
Product Items
Each cell in the inventory represents one or more items of the same product:
- The quantity label is visible when there are more than one items in the stack.
- The color-coded expiration progress is visible when an expiration date is estimated or explicitly set. When shelf life data is unavailable, the item’s age is displayed instead.
- The amount at hand gauge is displayed when the item is partially used up.
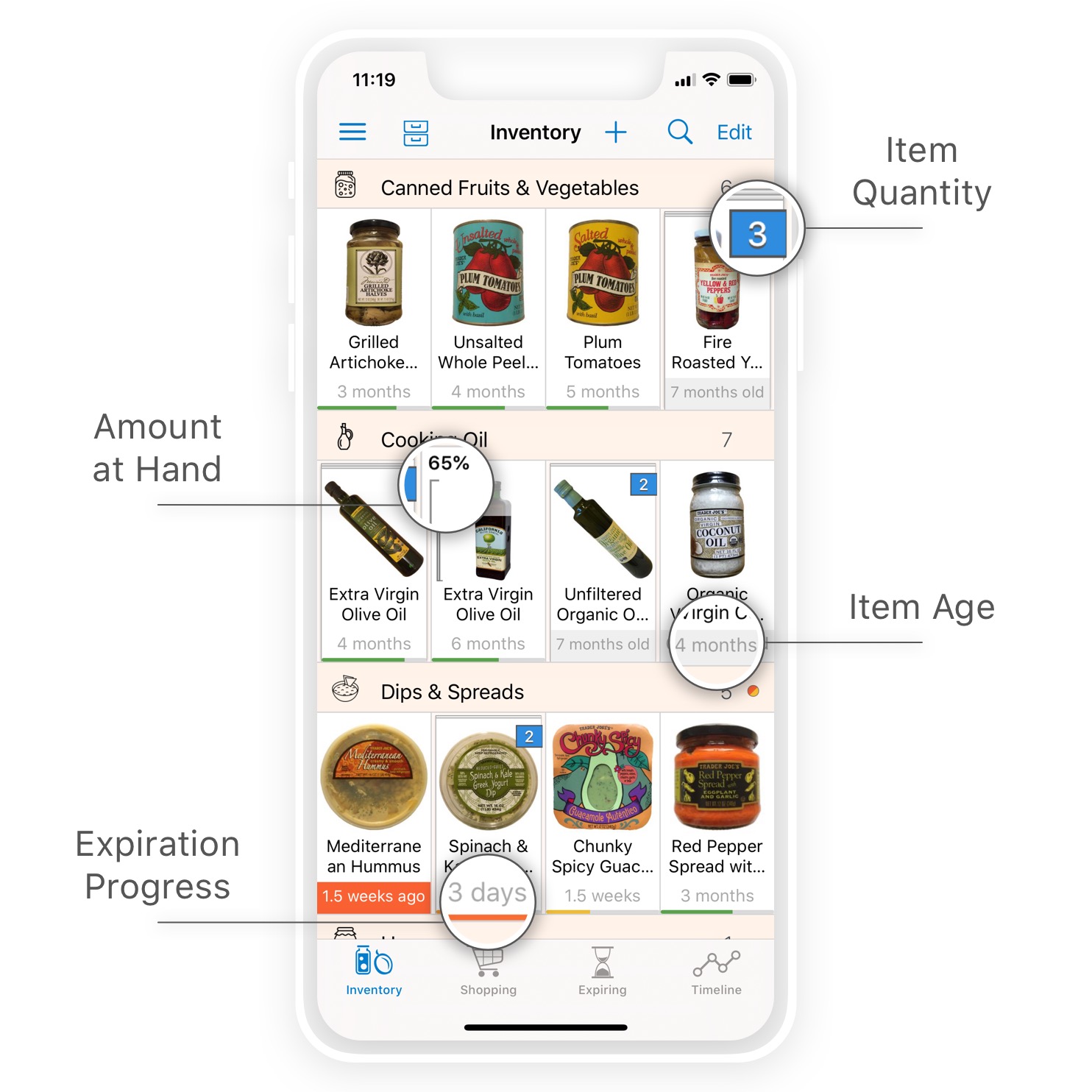
Search Mode
A quick way to find items in the inventory is to use the search mode:
- Tap the search button to activate search mode.
- As you type in the search field and Pantry Check will live-filter the inventory, auto-expanding categories as you narrow down your search.
- Tap the scanner button to switch to scan to find where the inventory will display only items that match the scanned barcode.
- Clear the search field to exit the search mode.
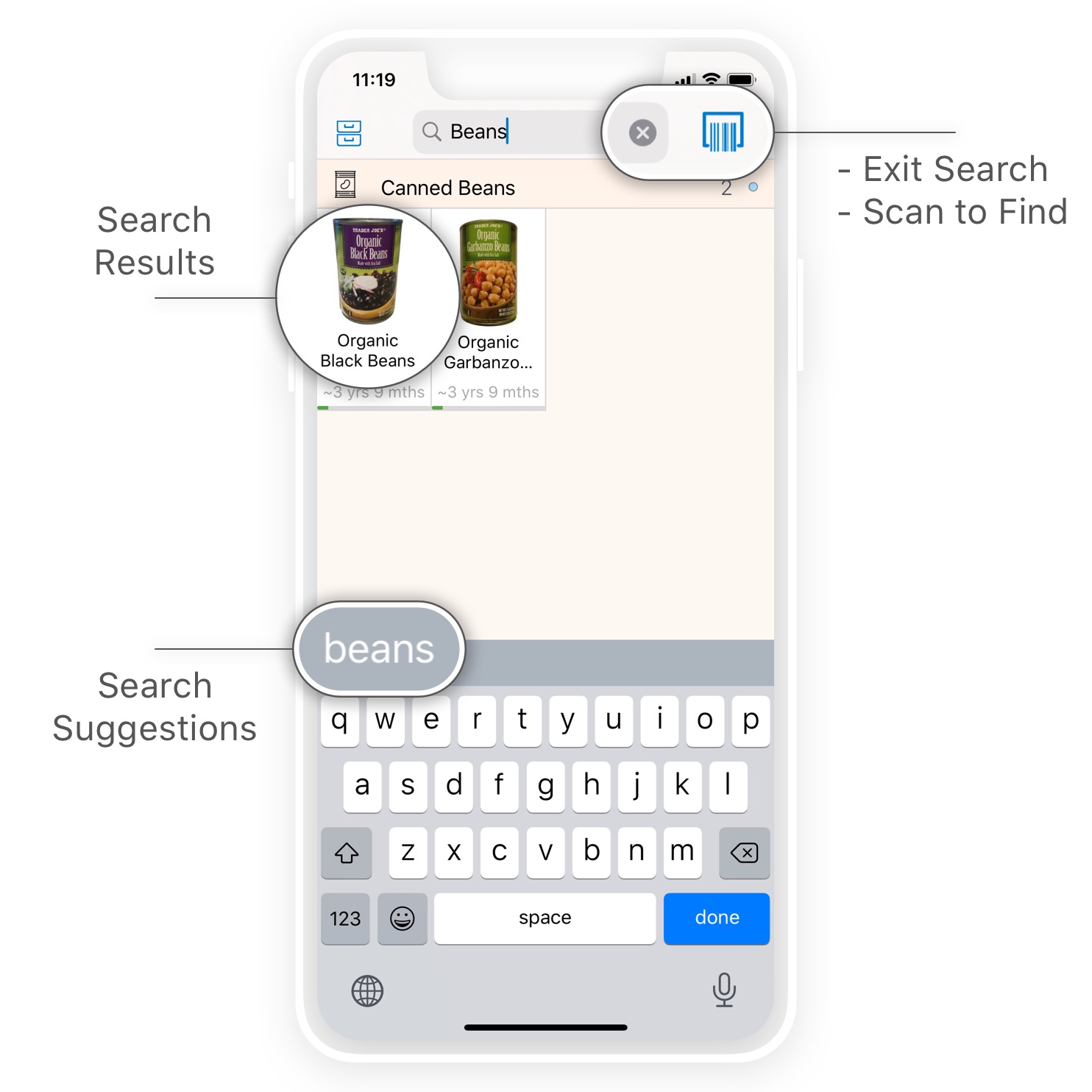
Edit Mode
A quick way to update multiple items at once is to use the inventory edit mode:
- Tap ‘Edit‘ to activate the edit mode.
- In edit mode, tap items to select / deselect. When selecting item stack, each tap selects an additional item off the stack.
- Use the buttons in the toolbar to update all selected items at once.
- Tap ‘Done‘ to exit the edit mode.