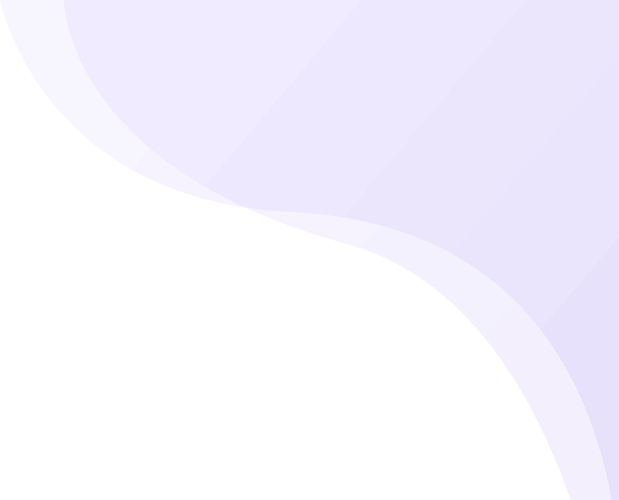The Inventory
Pantry Check presents your entire inventory on the inventory screen:
- Items are grouped into categories (tap the headers to expand / collapse)
- Items with the category are sorted by expiration / age (customize in the settings)
- Items of same product are stacked together (control in settings)
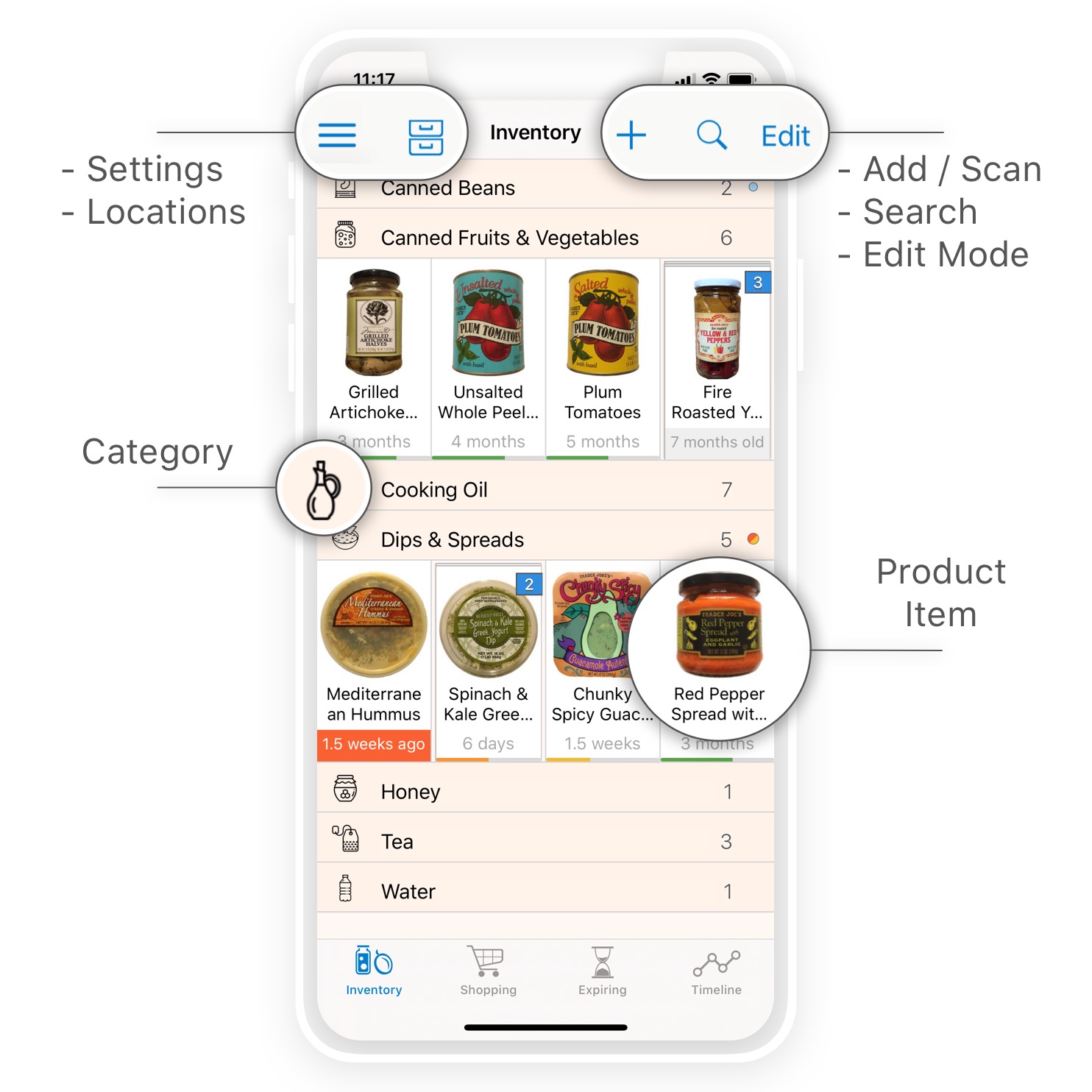
For detailed view of the UI check out the inventory screen article.
Adding Items
There are a few ways to add items to the Pantry Check inventory:
- Items by barcode – tap + to start the scanner
- Items by name – swipe the scanner to the right to switch to product search
- Custom items – on the product search screen, tap the ‘New’ button to the right of the search field and follow the wizard to create a custom product.
- Shopping list items – tap the checkout button when done shopping and all the checked-off items will be added to the inventory.
![]()
To add items by name swipe the scanner to the right to switch to the product search screen.
For a deep-dive check out the add items article.
Locating Items
There are multiple ways to browse and search the Pantry Check inventory:
- Expand / collapse categories – tap anywhere on the category header.
- Search by name – tap the search icon to activate.
- Search by barcode – scroll to top and pull down to activate the search scanner.
- Filter by location – when configured, use the location picker to filter by location.
Using Items
As you use up products in your household, make sure you update the Pantry Check inventory:
- Finish items that you have used up.
- Mark as spoiled items that have gone bad.
- Adjust the amount at hand for partially used items.
![]()
Finished / spoiled items are moved out of the inventory but are still listed in the timeline.
Updating Multiple Items
In Pantry Check you can select and edit multiple items at a time:
- Tap the Edit button to enter the edit mode.
- Tap items to select. When selecting item stack, each tap will select an additional item from the stack.
- Tap Finish / Spoil in the toolbar to update the selected items accordingly.
- Tap Done to exit the edit mode.
Other Item Edits
In Pantry Check you can edit various aspects of the product and item data:
- The product category determines where corresponding items will appear on the inventory screen.
- Product photos, name, brand, general product notes, etc.
- Item’s amount at hand, expiration date, location, item notes, etc.
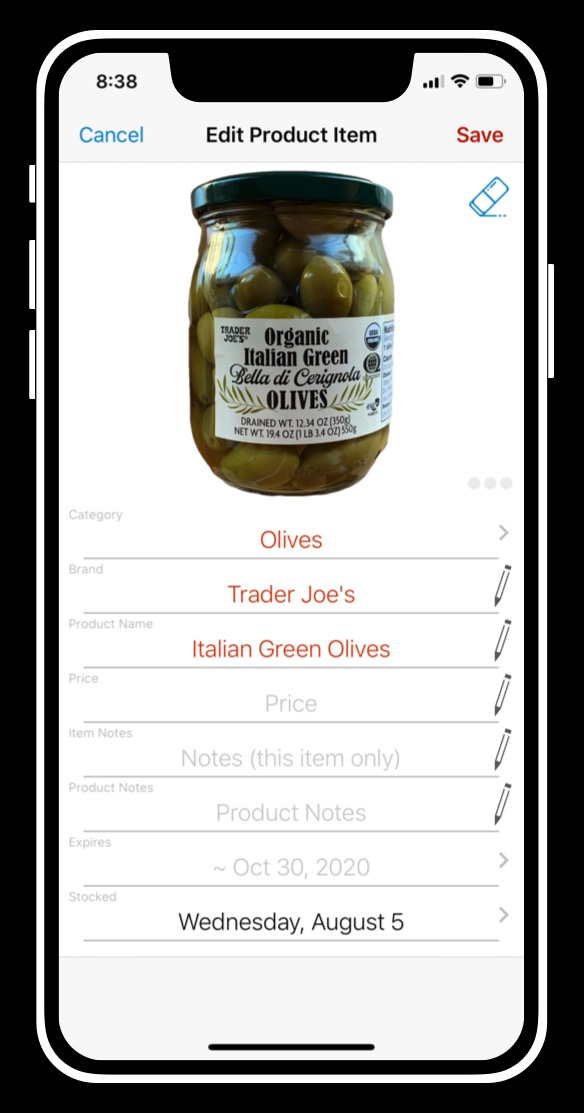
To learn more, head to the editing products article.