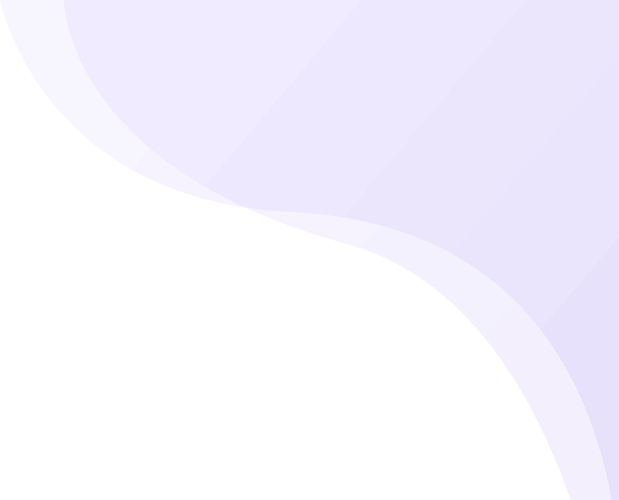
User Guide
Frequently Asked Questions
-
How can I share Pantry Check with my family / partner?
Sign in with the same Pantry Check account (email and password) on both your and your partner’s device. Once signed-in, Pantry Check will keep the devices in-sync automatically in real time. More information here.
-
How do I delete a shopping list / custom location / list item?
Swipe to the left the list/location/item to reveal the delete button.
-
Does Pantry Check suggest recipes based on ingredients?
Recipes are not currently supported, but support is on our TODO list! Related and other suggestions are welcome at [email protected]
-
Do you have Android version?
Not yet, but we are working on it, more information here.
-
How do I add a product without barcode?
In the inventory screen tap ‘+’ to open the scanner > swipe to the right to switch to the product lookup screen > search by name. More information here.
-
How do I enter item quantity in the scanner?
Scan the item > swipe item to the left to reveal the +/- buttons. More information here.
-
How do I scan out a product item to remove from inventory?
In the inventory screen > scroll the top > then pull down to activate the search scanner > scan the barcode > the inventory will be filtered to show all matching items. Select the item and mark it as finished. More information here.
-
How can I change/move product item to a different category?
Tap item to open details screen > tap Edit > tap the category field > choose a category > Save. All matching items will be moved to the new category. More information here.
-
How do I remove item from inventory when I’m done with it?
Locate the item in the inventory > tap item to open item details screen > tap Finish in the toolbar. This will move the item out of your inventory and it will be listed on your timeline. More details here.
-
I finished an item by mistake, how do I undo?
Switch to the timeline tab and locate the item > tap item to open item details screen > tap the Finished status in the toolbar > select Undo and move to inventory from the dialog. More information here.
-
Can I add my own category?
Pantry Check doesn’t currently offer this ability. If you are missing a category you can request it by emailing us at [email protected]
-
Is Pantry Check free?
You can track up to 200 items for free. If you need more inventory storage, we offer affordable storage subscriptions. More information here.
-
How / when do I renew my subscription?
When it’s time to renew, Pantry Check will prompt you the next time you try to add items to your inventory. All your data will be preserved even if your subscription lapses. More information here.
-
How do I cancel my trial / subscription?
Trials and subscriptions in Pantry Check cancel automatically at their respective period end. There are no automatic renewals or charges. More information here.
-
How can I change the item’s default photo?
To update the item’s default photo, tap the item to open the item details screen > tap the camera button > take photo > tap submit > select Set as Default from the dialog. More information here.
-
How do I edit a product photo?
To remove/erase the photo background tap the item to open the item details screen > tap Edit > tap the eraser icon in the top-right corner of the photo > edit the photo > tap Save to submit the edit. More information here.
-
How do I flag a product photo?
To flag/report a photo for low quality / wrong product / privacy issues: tap the item to open the item details screen > tap on the more button (three gray dots icon, under the photo right corner) > tap on the flag button in the toolbar > select the issue type from the dialog. More information here.
💖 Made with love in San Francisco
© 2020 Sunroom Labs. All rights reserved